Welcome to Microsoft's Windows XP Professional repair install guide for versions released with service pack 2 or service pack 3.. This guide is step by step and should be used when serious problems arrive within Windows that result in a no boot or an inability to login occur. This process should only be used to access Windows for data recovery and backup, it could be possible that your issues are caused by viruses, spyware, malware, Trojans or even faulty hardware. A fresh clean install is always recommended.
Your Windows XP Professional CD Windows XP COA, or serial number. Your computer Plugged into Mains Power A Computer, with the usual accessories (Mouse, monitor, keyboard etc) CD-ROM/DVD Drive.
To start this Windows install. First check that the first boot device in your system BIOS is set to the CD-ROM Drive. ( To find out how to access the BIOS please refer to your motherboard manual or the manufacturer of your Computer. (The system bios can usually be entered on boot, usually by pressing the F1, F2, F8, F10 or DEL key. Make sure you save the settings before exiting)) If you are unsure or don't want to enter the BIOS then just test the computer by putting the CD-ROM in the drive and reboot your computer. This is the recommended way to install windows.
To begin insert your Windows XP Professional CD and reboot you computer. A message "Press any key to boot from CD....." will appear, press the space bar to continue.
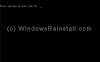
Setup will now inspect your computer hardware and configuration. 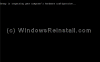
Setup now prepares your computer for install. 
From this menu press "ENTER" (NOT "R") to begin the repair install. 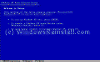
Windows XP License agreement, read, and if you agree press "F8" to continue, press "ESC" if you disagree. If you disagree setup will finish. 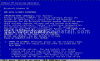
Now select the operating system you wish to repair, if as in most occasions there is only one, the just press "R" to continue. 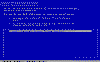
Setup will now make some checks on the system.
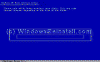
and then prepare files that are needed to be copied.
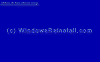
Setup will now initialize your XP configuration.
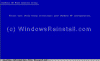
Setup now needs to reboot your computer. Press "ENTER" to save yourself a 15 second wait.
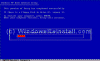
Boot will recognize that the XP CD is in the drive, DO NOT press any keys, let setup bypass the CD boot.
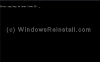
Windows will now begin to load. On some occasions Windows will be finished the repair, if so it will go straight to Part 7. Which is the part where you arrive at the desktop, otherwise the install will continue.
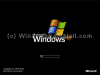
The repair process continues. 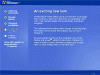
Windows will continue installing. 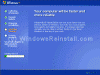
Windows setup will now finalize. 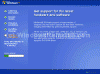
It is now time to restart Windows XP again, press "ENTER" to speed up process, otherwise Windows will do it itself in 15 seconds. 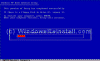
Boot will recognize that the XP CD is in the drive, DO NOT press any keys, let setup bypass the CD boot. 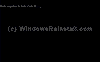
Windows will continue loading. 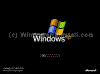
Windows will now adjust your resolution, click "OK" to continue. 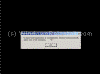
If you are happy with the changes, click "OK" otherwise press "Cancel" to return to the old settings 
Windows will now apply changes. Be patient. 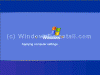
Windows "WELCOME" screen. 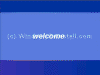
and finally the Windows XP Desktop. Windows is now repaired. 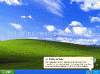
Hopefully you will now be able to access and fix the problem that caused you to repair. Make sure you run a virus check, spyware check, and registry scan, also update to latest service pack, this may prevent the problem happening again.
| 